I should add at this point that I'm using Microsoft Word 2007, so the instructions are for that software product. The principles I discuss should be exactly the same, but the way you choose the options will probably differ.
Once you've got all your text (including the frontmatter) in a document and are ready to format it, you will need use sections. A section is simply a chunk of text, which is allowed to have its own header and footer. More importantly, for a section you can define several things:
- The header for the first page in a section
- The footer for the first page in a section
- The header for the odd-numbered pages in a section
- The footer for the odd-numbered pages in a section
- The header for the even-numbered pages in a section
- The footer for the even-numbered pages in a section
You can choose a section that will start on the next even numbered page or next odd numbered page. The 'next odd-numbered page' option is very useful if you want to leave a blank right-hand page to separate one chapter from the next.
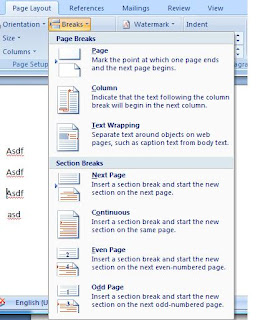
Because you put the cursor where you want the second section to start, Word will automatically create a section for the text before the cursor position.
Once you have defined your section, you can most easily see which section you are in by double-clicking in the header or footer areas. When the cursor is in one of these, you will see a label which gives the section number, like this
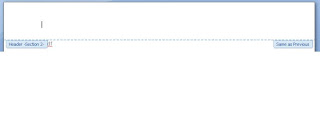
Note that on the right-hand side, you can see the informational message 'Same as Previous'. This means that the contents of the header (or the footer) is the same as that in the previous section. You control this by the 'link to previous' option which looks like this
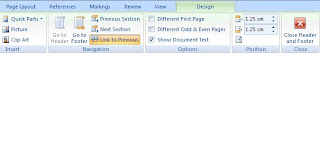
When might you want to use - or not use - link to previous? Well, consider the chapters footers - they are probably all the same, across all chapters - they probably all contain the page number. By ensuring that all your footers for the chapter sections have 'link to previous', except the first one, in which you insert a page number, all footers will have the same format - that is, incrementing page numbers - which is exactly what you want.
Next, let's consider why you'd want to use the options listed above - headers and footers for the first page, left-hand page, and right-hand page. Well, if you look at most books with chapters, the first page in a chapter doesn't have a header. however, the second and subsequent pages do. In many books, the even-numbered pages (which are on the left, and which printers refer to as verso) have the book title as a header, and the odd-numbered pages (which are on the right, and which printers refer to as recto) have the chapter title as a header. If you want this, then you can select the 'Different First Page' and 'Different Odd and Even Pages' checkboxes, and then put in the values you want.
In my book, my frontmatter section has the following settings
- First page header - blank
- First page footer - blank
- Even page header - blank
- Even page footer - blank
- Odd page header - blank
- Odd page footer - blank
The first chapter section has the following settings
- First page header - blank
- First page footer - include page number
- Even page header - BOOK TITLE (The Octogenarian Ski-jumper in my case)
- Even page footer - contains page number
- Odd page header - CHAPTER TITLE (Childhood)
- Odd page footer - contains page number
- First page header - same as previous - this ensures that the blank first page headers continue
- First page footer - same as previous - this ensures that the page numbers continue
- Even page header - same as previous - this ensures that the book title continues
- Even page footer - same as previous
- Odd page header - CHAPTER TITLE (Twenties) - note that 'link to previous' must be turned off
- Odd page footer - same as previous
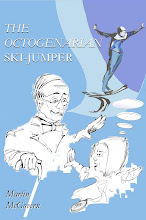



No comments:
Post a Comment